Zugegeben, die Materie “Computerhardware” ist nicht unbedingt für jedermann leicht verständlich. Es handelt sich aber auf der anderen Seite auch nicht um schwarze Magie oder Ähnliches.
In diesem Beitrag zur Hardwareberatung wollen wir daher die Bauteile eines handelsüblichen Desktop-PCs erläutern und ein wenig zu den Dingen erklären, die hier im Einzelnen wichtig sind.
Wenn wir uns ein wenig mit den Komponenten vertraut gemacht haben geht es ans Eingemachte – was müssen wir beachten wenn wir uns den PC selber zusammenbauen? Und warum ist so ein selbstgebauter PC in der Regel besser als ein fertig gekaufter?
Aus welchen Bauteilen besteht ein PC?
Um überhaupt erst einmal die Grundlage zu schaffen, was wir alles für einen funktionierenden Computer benötigen, schauen wir uns zunächst alle einzelnen Bauteile an.
Mainboard
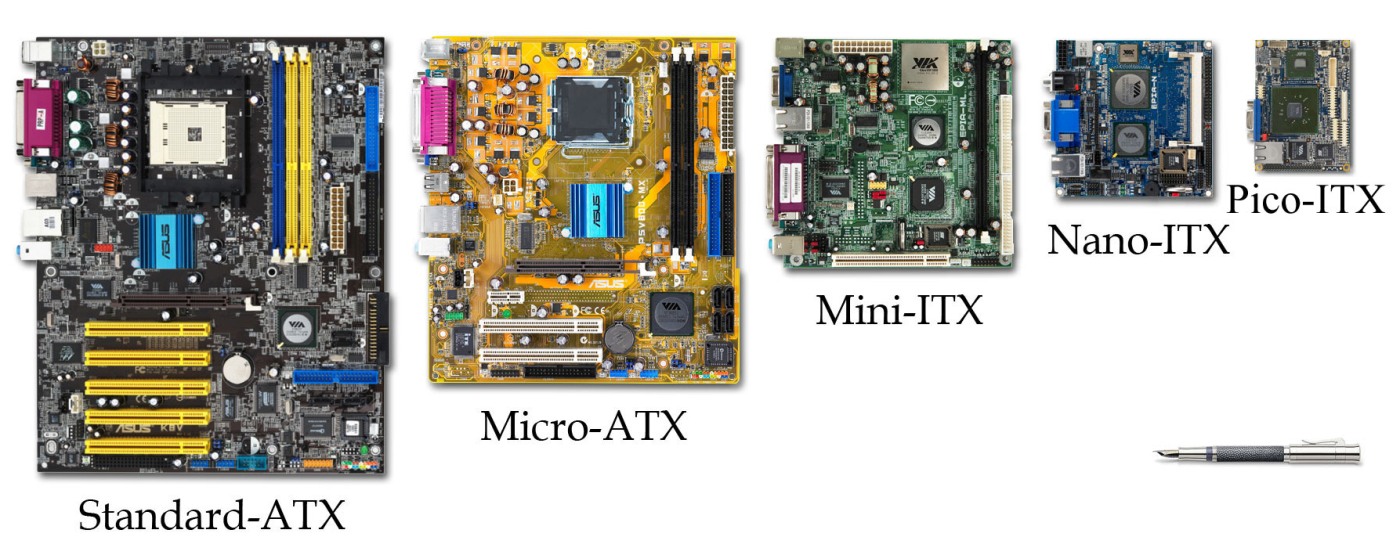
Das Mainboard (auch Hauptplatine genannt) ist praktisch das “Rückrad” unseres Computers. Auf dem Mainboard werden alle anderen Komponenten wie der Prozessor, Arbeitsspeicher etc. montiert und alle externen Komponenten wie Laufwerke angeschlossen.
Das Mainboard ist praktisch für alle grundlegenden Aufgaben zuständig und sollte daher sorgfältig ausgewählt werden. Für Mainboards gibt es bestimmte Kenngrößen, die unbedingt wichtig sind damit entsprechend andere Komponenten damit zusammen funktionieren.
Da wäre erst einmal die Angabe des “Sockels” – der bestimmt, welche Generation oder Typ von Prozessoren später auf dem Mainboard montiert werden kann. So hat ein Intel I5 der neusten Generation beispielsweise einen “Sockel 1151”, bei AMD werden die Sockel mit Kürzeln wie “AM3+” usw. bezeichnet.
Wenn wir vorhaben, einen entsprechenden Prozessor zu montieren, benötigen wir also auch unbedingt ein Mainboard, welches den richtigen Sockel bereitstellt.
Die nächste wichtige Angabe ist der “Formfaktor”, das ist so gesehen die allgemeine Baugröße des Mainboards. Die beiden häufigsten sind “ATX” und “mATX” Mainboards. Die “ATX” Mainboards sind etwas größer als die “mATX” Modelle und bieten dadurch in der Regel mehr Anschlüsse und Steckplätze für Arbeitsspeicher, Zusatzkarten oder Grafikkarten.
Die Leistung unterscheidet sich nicht, bzw. hat der Formfaktor selber rein gar nichts mit der eigentlichen Leistung des Mainboards zu tun. Der Formfaktor ist wichtig, wenn wir das Mainboard in ein PC Gehäuse bauen wollen. Ein “kleines” PC Gehäuse mit “nur” einem mATX Standard ist nicht in der Lage, ein größeres ATX Mainboard aufzunehmen (andersherum geht es allerdings – in das größere Gehäuse kann also durchaus ein kleineres Mainboard verbaut werden).
Kommen wir zum “Chipsatz” das ist so gesehen eine ganz grobe Angabe, welche Ausstattung unser Mainboard hat. Die Chipsätze haben immer einen Buchstaben und eine Zahl, z.B. “Z-170”. Die Zahl gibt im Wesentlichen die Version wieder. Vor einigen Jahren waren wir bei Nummern wie “Z-87”, später “Z-97” usw. Heute sind wir bei “Z-170” und “Z-270” angelangt.
Wichtiger als die Zahl ist jedoch der jeweilige Buchstabe. Hier gibt es “H”, “B”, und “Z”. Die Unterschiede liegen in der Zahl und Art der verfügbaren Anschlüsse. So haben z.B. die “H” und “B” Chipsätze in der Regel weniger Möglichkeiten, als Modelle der “Z” Reihe. Die Chipsätze der “Z” Reihe sind somit immer die jeweils höchste Ausbaustufe eines Mainboards (und entsprechend teuer). Eine weitere Eigenschaft, die nur die “Z” Chipsätze mitbringen, ist die Möglichkeit den Prozessor zu übertakten.
Wenn wir also keine Ambitionen haben, den Prozessor zu übertakten, können wir uns im Prinzip den Aufpreis für ein “Z”-Mainboard generell sparen und besser zu der jeweiligen “H” Variante greifen.
Oft herrscht der Irrglaube, die Z-Mainboards wären schneller also die anderen Varianten (womöglich, weil sie so teuer sind?) – das ist aber falsch.
Was wir bei der Auswahl noch beachten sollten ist die Art der Arbeitsspeichermodule. Moderne Mainboards benutzen durchweg den “DDR4” Standard und unterstützen da alle wichtigen Taktraten und Timings. Wir sollten aber in dem Zusammenhang unbedingt darauf achten, dass wir später einen Arbeitsspeicher auswählen, der in den Spezifikationen des Mainboards angegeben ist (z.B. DDR4-3600). Auch die maximal mögliche Größe des Arbeitsspeichers ist unterschiedlich. Manche (oft günstigere) Mainboards können beispielsweise “nur” 16GB verarbeiten wohingegen andere mit bis zu 64GB bestückt werden können.
Das waren jetzt alles eher “innere Werte” kommen wir nun aber noch zu den etwas Allgemeineren aber nicht weniger wichtigen Angaben.
Die Mainboard bringen heute praktisch alle ihre eigenen Soundchips mit. Die Qualität ist so gesehen vollkommen ausreichend für den normalen Computerbenutzer. Unterschiede gibt es hier hauptsächlich, ob die Soundchips 5.1 oder 7.1 etc. unterstützen.
Wenn wir vorhaben, den internen Grafikchip des Prozessors zu benutzen (also auf eine echte Grafikkarte zu verzichten) sind noch die Möglichkeiten für den Monitoranschluss wichtig. Etwas günstigere Boards liefern lediglich VGA oder DVI Anschlüsse. Etwas bessere Mainboards besitzen bereits HDMI und/oder Displayport Anschlüsse welche in der Regel auch von den heutigen LCD Monitoren benötigt werden.
Manche Boards liefern zudem noch Bluetooth, WLAN oder sonstige Technologien. Wer es haben möchten, OK – wenn wir es nicht brauchen, können wir besser ein günstigeres Mainboard wählen.
Hardwareberatung: Prozessor + Kühler

Die wichtigste Angabe in Bezug auf Kompatibilität mit anderen Systemkomponenten (im Prinzip ist dies nur das Mainboard) ist der sogenannte “Sockel” des Prozessors. Wenn wir bereits ein Mainboard besitzen und wollen nur den Prozessor aufrüsten, müssen wir unbedingt darauf achten, dass der neue Prozessor den gleichen Sockel besitzt, wie der Alte.
Kaufen wir beides neu, so müssen wir logischerweise darauf achten, dass auch beides zusammenpasst. Bei Intel Prozessoren werden die Sockel in der Regel mit Zahlen wie “Sockel 1150” oder Sockel “1155” bezeichnet, bei AMD nennen sie sich “AM3+” oder “AM4”.
Bei den Intel-Prozessoren gibt es oft die Wahl zwischen einem “normalen” oder einem Prozessor mit dem Zusatzkürzel “K” (z.B. I5-7600K”) Diese Prozessoren sind immer etwas teurer, als die Varianten ohne “K” – Warum?
Die “K” Prozessoren besitzen einen sogenannten “freien Multiplikator”. Dadurch sind wir in der Lage, diese Prozessoren mit anderen Taktfrequenzen zu betreiben als vom Hersteller angegeben (natürlich nur innerhalb eines gewissen Rahmens). So hat z.b. der I5-7600 einen serienmäßigen Takt von 3,8 GHz. Einen I5-7600K könnten wir mit den “richtigen” Mainboard aber durchaus auf beispielsweise 4,5GHz “Übertakten” und so entsprechend mehr Leistung für unser System gewinnen.
Zu beachten ist aber, dass dieser freie Multiplikator der “K” Prozessoren nur mit einem Mainboard der “Z” Modellreihe genutzt werden kann (siehe Mainboard).
Als Kühler für den Prozessor kann vom Prinzip der Standardkühler verwendet werden. Wem der Lüfter des Kühler zu laut ist oder wer sein System übertakten möchte, der sollte allerdings auch einen etwas größeren Kühler zum Prozessor dazukaufen. Wichtig ist beim Kühler dann die Bauhöhe – besonders passive Kühlkörper sind vergleichsweise groß und wenn wir nur ein kleines Gehäuse haben, kann es passieren, dass wir nach der Montage den Deckel nicht mehr zu bekommen. Hier hilft nur messen oder die Maße der Herstellerangaben vergleichen.
Hardwareberatung: Arbeitsspeicher

Der Arbeitsspeicher, auch als “RAM” bezeichnet (Random-Access-Memory) ist ein wesentlicher Bestandteil eines jeden PC Systems. Er wird auf dem Mainboard montiert und vom Prozessor genutzt um z.B. aktive Programme (temporär) zu speichern.
Der RAM wird oft mit dem Kürzel “DDR” bezeichnet – das hat jetzt nichts mit dem geteilten Deutschland zu tun sondern bedeutet schlicht “Double-Data-Rate”. Dieser Begriff wurde durch die Art der verwendeten Technologie geprägt, wurde ursprünglich mit jedem Takt (auf der jeweils steigenden Flanke) ein Bit übertragen, nutzen DDR Module ganz einfach beide Flanken des Taktsignals um jeweils ein Bit zu übertragen – und so kommen sie auf die nahezu doppelte Datenrate oder kurz “Double-Data-Rate”.
Die Technik wurde natürlich mit jeder Generation verbessert, von DDR über DDR2 und DDR3 bis zu den heutigen DDR4 Modulen sind insbesondere die Taktraten und damit der mögliche Datendurchsatz immer weiter gestiegen. Konnten DDR2 Module beispielsweise rund 3GB/s bis 8GB/s an Daten übertragen, schaffen heutige DDR4 Module etwa 17GB/s bis 25GB/s.
Beim Arbeitsspeicher wird neben der Technologie (z.B. DDR4) auch immer noch die Taktrate angegeben (z.B. DDR4-3600) dieses ist wichtig für die Frage, ob der RAM auch mit unserem Mainboard funktionieren wird. Dazu gibt es noch die sogenannte “Latenz” die über das Kürzel “CL” (z.B. CL15) angegeben wird.
Zum Schluss noch die wohl wichtigste Eigenschaft des RAM – die Größe! Wenn wir uns heute ein System aufbauen, sollten wir auf keinen Fall weniger als 8GB einbauen. Ideal sind eigentlich 2x8GB Module – also insgesamt 16GB. Wer unbedingt mehr haben möchte kann natürlich auch 32GB oder mehr einbauen, muss dabei aber unbedingt auf die Spezifikationen des Mainboards achten denn nicht jedes Mainboard kann automatisch mit mehr als 16GB oder 32GB RAM umgehen.
Hardwareberatung: Grafikkarte

Das eigentliche Herzstück eines jeden Spiele-PC ist wohl die Grafikkarte. Klar benötigen wir zum Spielen auch einen leistungsstarken Prozessor aber die Grafikkarte sorgt ihrerseits dafür, dass wir das Spielerlebnis in möglichst hoher Auflösung, vollen Details und hohen Bildwiederholraten genießen können. Leider gehört die Grafikkarte auch mit zu den teuersten Bauteilen eines Spiele-PCs – und leider macht das Sparen an genau dieser Stelle überhaupt keinen Sinn.
Wir benötigen selbstverständlich nicht immer gleich die größte, schnellste und beste verfügbare Grafikkarte für unseren Rechner, es macht also immer Sinn entsprechend zu vergleichen und sich eine obere Preisgrenze zu setzen. So kann man beispielsweise mit dem Kauf einer älteren, praktisch auslaufenden Grafikkartengeneration sehr viel Geld sparen.
Besonders bei Grafikkarten laufen wir schnell in eine “Falle”, dass wir für “nur” 10% mehr Leistung schnell mal 50% mehr Geld investieren müssten.
Grundsätzlich gibt es heute nur noch zwei unterschiedliche Hersteller: Nvidia mit ihren “Geforce” genannten Karten und Athlon mit ihren “Radeons”. Die beiden grundsätzlichen Grafikkartentypen werden dann von unterschiedlichen Firmen angeboten und können sich dann zum Teil noch mal in Ausstattung, Leistung und vor allem Optik unterscheiden. Eine Grafikkarte von “Zotac” kann dann beispielsweise vom Werk aus bereits übertaktet sein und bessere Leistungen erzielen als ein Vergleichsmodell von “Asus”. Dafür ist bei der Zotac Karte dann ein anderer Kühler verbaut oder es wurden andere Maßnahmen getroffen um die Kühlung der Karte zu gewährleisten.
Letzten Ende ist es eine Art “Geschmackssache” welche Karte wir uns einbauen. Funktionieren tun natürlich beide und von der Leistung her unterscheiden sich die einzelnen Modelle auch nicht besonders stark voneinander. Die Radeons sind im Vergleich zu den Geforce aber häufig ein klein wenig günstiger. Im Gegenzug sind aber wieder extrem viele Spiele besonders auf die Anforderungen der Geforce Karten optimiert wodurch die Radeons dann, trotz besserer Leistung, hinter den Erwartungen zurückbleiben, Grafikfehler produzieren usw. Das liegt aber dann weniger an der Qualität der Karte sonder eher an der Politik in der Videospielbranche.
Gab es früher noch unterschiedliche Schnittstellen, um eine Grafikkarte in den PC einzubauen (z.B: PCI oder AGP), ist heute eigentlich nur noch die PCIe Schnittstelle übrig geblieben.
Wenn wir es richtig “übertreiben” wollen, können wir sogar zwei gleiche Grafikkarten parallel einbauen und verbinden (bei Nvida “SLI” genannt) – ein entsprechend potentes Netzteil nebst Geldbeutel vorausgesetzt.
Die Regel bei den Grafikkarten ist vergleichsweise einfach: Je mehr Leistung, desto teuer ist die Karte.
Hardwareberatung: Festplatte

Bei den Festplatten lösen mehr und mehr die sogenannten “SSDs” (Solid-State-Drive) die herkömmlichen, magnetischen HDD Laufwerke ab.
Während bei einer klassischen Festplatte noch rotierende Magnetscheiben implementiert sind, die mit einer bestimmten Umdrehungszahl rotieren (z.B. 5200 U/Min oder 7200 U/Min) ist ein SSD Speicher im Prinzip ein aus NAND-Flash Halbleitern bestehender Speicher. SSDs haben gegenüber den klassischen Festplatten sehr viele Vorteile. Der Speicherzugriff ist um einige Größenordnungen schneller, sie erzeugen keine Geräusche und sind wesentlich unempfindlicher gegenüber mechanischen Belastungen. Der einzige Nachteil liegt bei SSDs im Preis. So müssen wir z.B. für eine 512GB SSD Festplatte etwa 150,- Euro ausgeben. Eine klassische Festplatte mit 1TB Speichervolumen kostet dagegen nur rund 50,- Euro – ist also etwa 6x günstiger als eine SSD.
Wenn wir hier etwas Geld sparen wollen, ,jedoch nicht auf die Geschwindigkeit einer SSD verzichten wollen, empfiehlt es sich z.B. eine kleinere SSD mit 128GB oder 256GB Speicher zu wählen (diese sind bereits vergleichsweise günstig zu bekommen) und zusätzlich noch eine herkömmliche Festplatte mit z.B. 1TB zu verbauen. So können wir unser Betriebssystem und die wichtigsten Programme (oder Spiele) auf der SSD installieren und alle Daten die wir eher “archivieren” (also wo es auf die absolute Zugriffszeit nicht ganz so stark ankommt) wie z.B. Videos, Bilder, Dokumente etc. speichern wir auf der größeren, herkömmlichen Festplatte.
Hardwareberatung: Zusatzkarten
Für PCs gibt es je nach Anwendungsgebiet noch diverse Zusatzkarten für die “PCI” Schnittstellen zu kaufen. Wer z.B. mit dem mitgelieferten Soundchip des Mainboards nicht zufrieden ist, kann eine entsprechende Soundkarte nachrüsten um seinem Computer praktisch den perfekten Klang zu entlocken.
Wer sich mit Videoschnitt befasst, kann im Handel Zusatzkarten erwerben um bestimmtes Zubehör anschließen zu können und so weiter.
Hardwareberatung: Laufwerke
Da die Diskette praktisch “ausgestorben” ist, bleiben uns am PC lediglich die optischen Laufwerke übrig. Das mindeste, was wir heute in einem PC verbauen können, ist ein einfacher DVD Brenner. Das bedeutet, wir können mit einem solchen Laufwerk DVDs abspielen und auch selber brennen wenn wir möchten (das Brennen setzt allerdings zusätzliche Software voraus).
Da die Spiele in der heutigen Zeit, falls wir überhaupt einen Datenträger in die Hand bekommen, in der Regel auf DVDs ausgeliefert werden, reicht uns ein solches Laufwerk so gesehen vollkommen aus.
Als Alternative könnten wir noch über ein Bluray Laufwerk oder einen Bluray Brenner nachdenken. Das macht aber eigentlich nur Sinn wenn wir z.B. über den PC auch mal Bluray Filme schauen wollen denn für den PC ist die Bluray als Speichermedium praktisch nicht vertreten.
Die Laufwerke haben heute auch alle einen sogenannten “SATA” Anschluss. Dieser Standard wird auch von allen verfügbaren Mainboards unterstützt so dass wir hier nichts besonderes zu beachten haben.
Hardwareberatung: Netzteil
Das Netzteil ist eines der Bauteile, welches häufig vollkommen unterschätzt wird. Auch sind hier leider die Herstellerangaben oft komplett an den Haaren herbeigezogen was die Auswahl für einen Anfänger nicht gerade einfach macht.
Netzteile werden in der Regel nach ihrer Ausgangsleistung bewertet. PC Netzteile fangen so bei etwa 200W an und können durchaus 1200W und mehr liefern. Den meisten Menschen leuchtet ein, dass ein Netzteil mit 400W mehr Leistung haben sollte, wie eines mit 300W – nur leider ist dem in der Praxis nicht so!
Um auf die Gesamtleistung des Netzteil zu kommen, “dürfen” die Hersteller nämlich einfach die (fast schon theoretischen) Ausgangsleistungen der einzelnen Kanäle des Netzteils zusammenzählen auch wenn die Zahl, die dann am Ende raus kommt so gesehen nichts mit der wirklichen Ausgangsleistung zu tun hat.
So kann es passieren, dass wir ein Netzteil mit angeblich 500W kaufen, dieses aber sofort seinen Dienst verweigert sobald unsere Grafikkarte mit einer benötigten Anschlussleistung von “nur” 120W anspringt. Wir erkennen ein solches “Fake-Netzteil” meistens aber bereits am Preis. Warum will ein namhafter Hersteller wie z.B. “Corsair” oder BeQuit! über 100,- für ein 500W Netzteil haben wenn doch andere “No-Name” Hersteller ihre 500W Netzteile für bereits 25,- anbieten?
Bei Netzteilen raten wir definitiv immer nur zum Kauf von entsprechenden Qualitätsprodukten. Wie “groß” das Netzteil sein muss, hängt natürlich von unserem System und vor allem der Grafikkarte ab. gute Hersteller sind z.B. BeQuit! und Corsair. Deren Netzteile haben häufig entsprechend gute Effizienzklassen wie “80+” mit “Silver” oder “Gold” Zertifikat. Für ein kleineres, einfaches System sollten Netzteile der Leistungsklasse um 400W bis 500W ausreichen. Wer ein etwas stärkeres System mit einer größeren Grafikkarte bauen will, sollte besser etwas mehr investieren und zumindest 650W bis 850W anstreben.
Empfehlenswert ist auch immer ein Netzteil mit einem “modularen” Kabelmanagement. Das bedeutet, dass wir das Netzteil als Einzelbauteil haben und daran dann nur die benötigten Kabel anschließen. Bei einem nicht-modularen Netzteil sind alle Kabel fest mit dem Netzteil verbunden und selbst wenn wir nur einen Anschluss benötigen, liegen die ungenutzten 15 Anschlusskabel mit im Gehäuse. Das sieht zum einen sehr hässlich aus und zum anderen wird so ein effektiver Luftstrom im Gehäuse reduziert was zu einer deutlichen schlechten Kühlung führt.
Hardwareberatung: Gehäuse
PC Gehäuse gibt es praktisch in allen Farben, Formen und Größen. Von unscheinbaren, schwarzen Mini-Towern für rund 20,- bis hin zu prestigeträchtigen Gaming-Towern mit Sichtfenstern und Beleuchtung für die wir auch schnell mal 200,- oder gar über 400,- ausgeben können ist hier für jeden Geschmack etwas dabei.
Wichtig für unseren PC ist die Angabe des Formfaktors. Wie auch die Mainboards werden die Gehäuse mit dem Kürzel “ATX” in bestimmte Kategorien eingeteilt. Natürlich haben manche Gehäuse auch etwas allgemeinere Bezeichnungen wie Mini-Tower, Midi-Tower unde Big-Tower.
Hier müssen wir aber dennoch aufpassen. Klar ist, in einem Mini-Tower haben nur kleinere Mainboards Platz und in einem Big-Tower können wir praktisch einbauen was wir wollen. Bei den Midi-Towern ist es etwas schwieriger. Hier kann es durchaus “kleine” Midi-Tower geben, in denen dann z.B. ein ATX Mainboard keinen Platz mehr findet und wir mATX Board benötigen würden. Wir sollten da also auf jeden Fall einen Blick ins Datenblatt werfen um zu sehen, welche Mainboard-Standards vom jeweiligen Gehäuse unterstützt werden.
Kann ich meinen PC selber zusammenbauen?

Selbstverständlich kann sich jeder seinen PC nach eigenen Wünschen zusammenstellen, montieren und in Betrieb nehmen. Für ein solches Vorhaben sollte man sich allerdings zumindest grundsätzlich mit der Materie auskennen. Es ist ungefähr so wie beim Schrauben am Auto – Klar kann man die Bremsscheiben und Beläge selber tauschen, nur sollte man halt schon wissen, was man da tut!
Beim Zusammenbau eines PC bzw. der Auswahl der “richtigen” Komponenten gibt es allerdings oft bereits das erste Problem: Wir werden mit unglaublich vielen Fachausdrücken, Abkürzungen, Nummern und Typbezeichnungen überflutet durch die ein nicht-Fachmann praktisch erst einmal gar nicht durchsteigen kann.
Es ist aber auf den zweiten Blick alles gar nicht so schlimm wie wir zuerst vielleicht befürchten. Letzten Endes gibt es nur einige wenige Dinge wie die bestimmten Schnittstellen der unterschiedlichen PC Komponenten die wir auf Kompatibilität prüfen müssen. Wer also schon einmal weiß auf was er achten muss, tut sich an dieser Stelle bereits leichter.
Wenn wir uns dann zusätzlich an bestimmte “Faustformeln” usw. halten und uns etwas Zeit bei der Auswahl der Komponenten lassen, können wir uns durchaus ein gutes PC System für einen ordentlichen Preis zusammenstellen.
Der eigentliche Zusammenbau des PC ist übrigens gar nicht so eine schwarze Kunst wie viele vielleicht denken. Speziell zu diesem Thema ist bereits ein Ratgeber-Video mit einer Schritt für Schritt Anleitung in Arbeit die wir in naher Zukunft hier bei der PixelPenne anbieten können.
Was muss ich beim Aufrüsten des PCs beachten?
Wer seinen PC aufrüsten möchte, wird in der Regel mit einigen ganz unterschiedlichen Problemen konfrontiert. Es kommt natürlich immer auf zwei Dinge an: Erstens, was habe ich für eine aktuelle Hardware und zweitens, was möchte ich gerne zukünftig für eine Hardware haben.
Wir müssen uns immer vor Augen halten, dass man einen PC nicht beliebig auf- und umrüsten kann. Je nach gewünschter Ziel-Hardware müssen nämlich mehr und mehr Teile getauscht werden so dass am Ende praktisch ein neuer PC gebaut werden müsste.
Ein Beispiel, Prozessortausch: wir haben beispielsweise aktuell einen Intel Prozessor der Generation “Core2Duo” und verbaut und würden gerne auf einen der tollen, neuen “Intel I5” Prozessoren umrüsten.
Dieses Vorhaben scheitert bereits daran, dass der I5 einen komplett anderen “Sockel” besitzt, als der Core2Duo. Wir müssten also zusätzlich auch das Mainboard tauschen, um den Prozessor montieren zu können. Nun werden aber (auf Grund des Alters) auf unserem aktuellen Mainboard Arbeitsspeichermodule verbaut sein, die wiederum nicht kompatibel mit dem neuen Mainboard wären. Wir bräuchten also zu dem neuen Mainboard auch noch neue Arbeitsspeichermodule.
Es geht noch weiter denn mit sehr hoher Wahrscheinlichkeit wird auch das Netzteil nicht die nötigen Anschlüsse besitzen, um unser neues Mainboard zu versorgen, also müssen wir dieses ebenfalls neu kaufen. Wenn es uns dann richtig “hart” trifft, wird auch unsere bisherige Grafikkarte nicht mehr auf dem neuen Mainboard funktionieren – auch hier müsste dann eine Neue her es sei denn, wir hatten geplant (in diesem Beispiel) den interne Grafikchip des Intel I5 zu verwenden.
Aus unserem ursprünglichen Vorhaben, lediglich den Prozessor zu tauschen sind nun der Tausch von Prozessor, Mainboard, Arbeitsspeicher, Netzteil und Grafikkarte geworden.
Natürlich wäre das neue System insgesamt um einige Größenordnungen schneller als unser altes, wir müssen aber auch entsprechend mehr Geld investieren als ursprünglich angedacht.
Es gibt in der Computerwelt bestimmte “Standards”. Diese wurden aber im Laufe der Jahre erweitert, verbessert und entsprechend geändert. Beim Zusammenbau eines PC oder beim Auf-/Umrüsten müssen wir natürlich darauf achten, dass die Standards die wir verwenden wollen auch kompatibel miteinander sind.
Als Faustformel kann man ganz grob (aber wirklich nur grob) sagen, dass etwa nach 5 Jahren die Module mit sehr hoher Wahrscheinlichkeit nicht mehr kompatibel sein werden. Wenn wir also einen älteren PC aufrüsten möchten dann müssen wir immer schauen, dass wir praktisch innerhalb der Standards bleiben, die dieser PC Konfiguration zugrunde liegen.
Ist dort z.B. ein Prozessor mit dem Sockel Typ xyz verbaut, müssen wir nachschauen, welche leistungsstärkeren Alternativen für diesen Sockel eventuell existieren. Diese könnten wir dann aber 1:1 verbauen.
Das gleiche gilt auch für den Arbeitsspeicher. Hat unser alter PC z.B. 2GB DDR2 Speicher, können wir meist ohne weiteres zumindest auf 4GB (DDR2) aufrüsten. Ab hier ist Vorsicht geboten denn einige Mainboards können zum Teil nicht mehr als 4GB verarbeiten (da hilft aber dann ein Blick in die Mainboard-Anleitung).
Insgesamt benötigt man für das korrekte Aufrüsten eines PCs vom Prinzip mehr Fachwissen als beim Neubau. Man muss praktisch die alten wie die neuen Standards kennen und wissen, was in welchem Maße kompatibel ist und was nicht.
Auf gar keinen Fall sollte man sich einfach eine neue Komponente (für womöglich viel Geld) kaufen und versuchen “auf gut Glück” einzubauen. Das wird zu 98% schief gehen.
Wer vorhat, seinen älteren PC mit neuen Komponenten etwas aufzufrischen, sollte am besten sein Vorhaben in unserem Forum mit den Experten besprechen. Hier können wir definitiv Hilfestellung und Ratschläge geben um das individuelle Vorhaben erfolgreich zu realisieren.
Eigenbau-PC vs Standard-PC

Was bringt uns eigentlich dieser ganze Aufwand mit dem “selbst zusammenbauen”? Was macht den Unterschied zwischen einem “Fertig-PC” den man überall kaufen kann und einem selbst zusammengebauten?
Natürlich sind die PC Anbieter nicht “blöd”. In den meisten Fällen ist es so, dass die Käufer sich nie zu 100% mit der Materie auskennen (sonst würden sie den PC ja selber bauen). Das führt dann in der Regel dazu, dass auf den Preisschildern und Beschreibungen der Systemkomponenten einige Daten besonders hervorgehoben werden, die zwar nicht viel mit der Leistung des Systems zu tun haben, sich aber ganz gut “anhören”, z.B. HDD mit 1000GB Speicher und 5200 Umdrehungen! Dazu 3GB Videokarte mit Shared Memory! – Yeah!
Die meisten Fertig-PCs eignen sich aufgrund ihrer Konfiguration eigentlich nur für Office Anwendungen und sind zudem durch ihre Bauteile so eingeschränkt, dass sie sich auch nicht zu einem adäquaten Spiele-PC umrüsten lassen.
Es gibt natürlich auch sogenannte “Gaming-PCs” unterschiedlicher Hersteller. Aber auch hier wird oft nur mit Prozessor, Arbeitsspeicher und Festplattenplatz geworben. Eines der wichtigsten (und teuersten) Bauteile – nämlich die Grafikkarte – ist oft unzureichend und wird nur “am Rande” erwähnt.
Wer sich nicht die Mühe macht nachzuschauen, was die jeweils verbaute Grafikkarte wirklich leistet, wird oft nicht erkennen, was für eine Krücke er sich da im Begriff ist ins Haus zu holen.
Ein weiteres “Problem” der Fertig-PCs ist die oft unzureichende Erweiterbarkeit. Meistens gibt es kaum zusätzliche SATA, PCI oder andere Anschlüsse, um das System in der Zukunft erweitern zu können (so können die Mainboards extrem günstig gehalten werden). Auch die verbauten Chipsätze sind meistens die günstigsten die verfügbar waren.
Wenn wir beispielsweise versuchen würden, in einen solchen PC eine bessere, leistungsstärkere Grafikkarte einzubauen wird uns mit hoher Wahrscheinlichkeit das Netzteil “einen Vogel zeigen” und seinen Dienst quittieren. Wir müssten dann also auch noch ein stärkeres Netzteil verbauen. Das alles führt dann zu Kosten, bei denen wir uns besser gleich einen PC selber gebaut hätten.
Wer seinen PC nur kaufen und damit arbeiten/spielen möchte ohne ihn je zu öffnen um etwas zu verändern/erweitern, der kann durchaus Lösungen finden, die ihn weitestgehend zufriedenstellen können.
Wir geben in der Kategorie “Hardware” noch einige Hinweise und Kauftipps zu unterschiedlichen PC Konfigurationen und Preisklassen an denen sich Käufer entsprechend orientieren können.
Quellenangaben:
[1] “VIA Mini-ITX Form Factor Comparison” von VIA Gallery. CC-By 2.0
[2] “MiNe-5Dll_101_5435U“” von MINe. CC-By 2.0
[3] “Corsair Vengeance 16GB (2x8GB) DDR3 1600 MHz” von osman guecel. CC-By 2.0
[4] “geforce_gtx_1080_fe_07” von Manifest Interactive. CC-By 2.0
[5] “HDD vs. SSD Test” von Simon Wüllhorst. CC-By 2.0
[6] “Mother board fitted” von Andrew Mason. CC-By 2.0
[7] “All the pats have been delivered” von Andrew Mason. CC-By 2.0